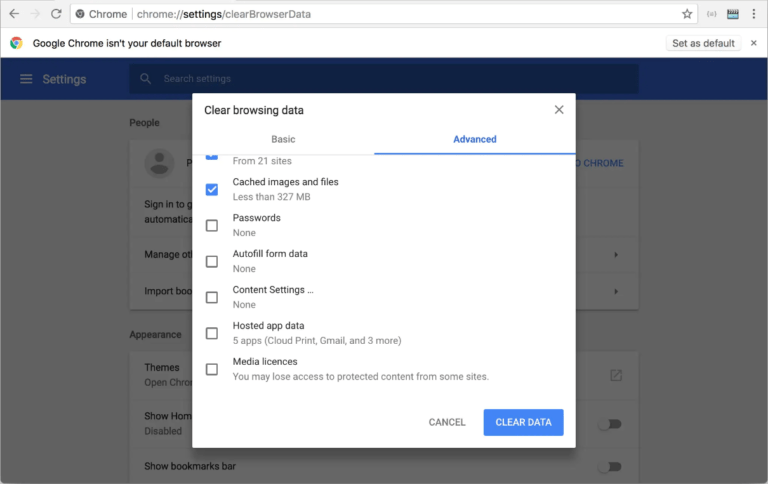If you’re not sure how to clear cache in Chrome, don’t worry: it’s a simple process. It can also free up storage space, fix technical difficulties with Google’s browser, and improve the performance of your machine.
The browser cache, for those who are unfamiliar, is a collection of temporary website data, images, and documents that you accumulate when surfing the web. Because you already have copies of the site’s contents saved locally, keeping these files in the cache can help pages load faster on subsequent visits. It can, however, cause issues, such as when Chrome tries to load earlier content for a page that has since been changed.
Why should I clear cache in Chrome?
Clearing the cache ensures that only the most recent web page files are kept. Because a discrepancy between the contents of your cache and the contents of the actual page can prevent newer material from loading properly, cleaning your cache on a regular basis can ensure smoother browsing.
Because the cache keeps track of sites you’ve visited in the past, removing it can help with both privacy and performance.
How to Clear Cache in Chrome Browser
- Open Chrome and select “More” from the drop-down menu. This is three vertically stacked dots at the top-right corner of Windows, macOS, and Android; on iOS, it’s three horizontal dots at the bottom.
- Mouse over “More Tools” on Windows and macOS, then choose “Clear browsing data.” A dialogue box will appear on top of a new Settings tab.
Tap “History” then “Clear browsing data” on Android and iOS. - To clear a period of time on Windows, macOS, or Android, utilise the “Time range” drop-down option at the top. If you want to remove the cache completely, choose “All time,” but if you only want to delete data from the last hour, 24 hours, 7 days, or 4 weeks, choose “Clear from the last hour, 24 hours, 7 days, or 4 weeks.”
You can’t specify a specific time range on iOS; you can only erase the cache in its whole, so skip this step. The rest of the process is the same on all platforms. - Make sure the checkbox “Cached pictures and files” is selected. This is the third and last checkbox, along with those for clearing browser history and cookies; more on these below, but you don’t need to tick them to delete the cache.
- The “Clear data” button should be clicked or tapped. That’s all; any files retrieved within the time frame you specified are removed from the cache.
Should I also delete my browsing history and cookies?
If you merely want to erase the Chrome cache of temporary files, you don’t need to click the Browsing history and Cookies boxes. They also take up less storage space, and deleting them is less likely to resolve Chrome issues than clearing the cache.
However, cleaning your browsing history and cookies on a regular basis will provide similar privacy benefits as deleting cache, as they indicate where you’ve been on the internet, just like temporary website files.